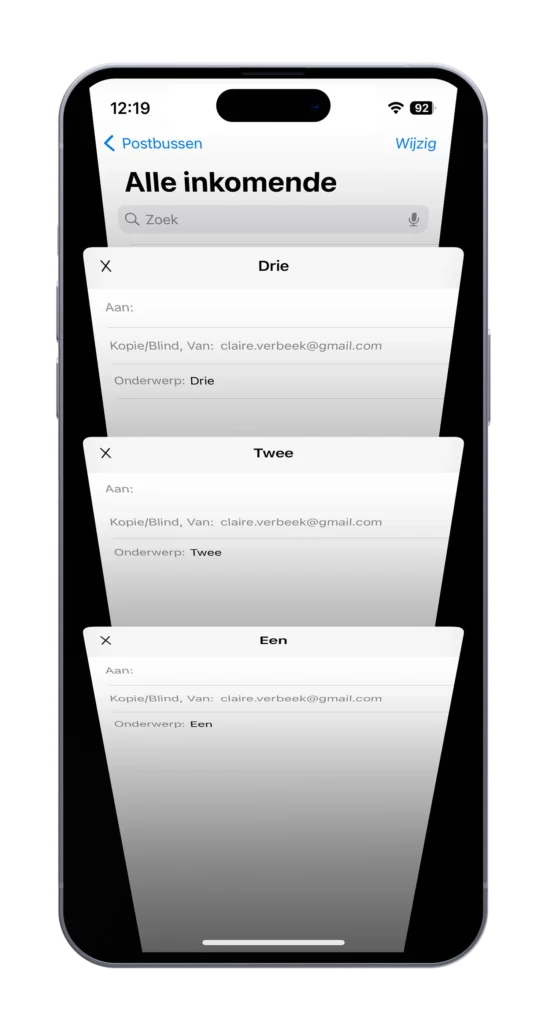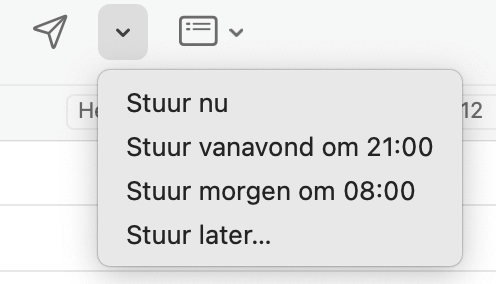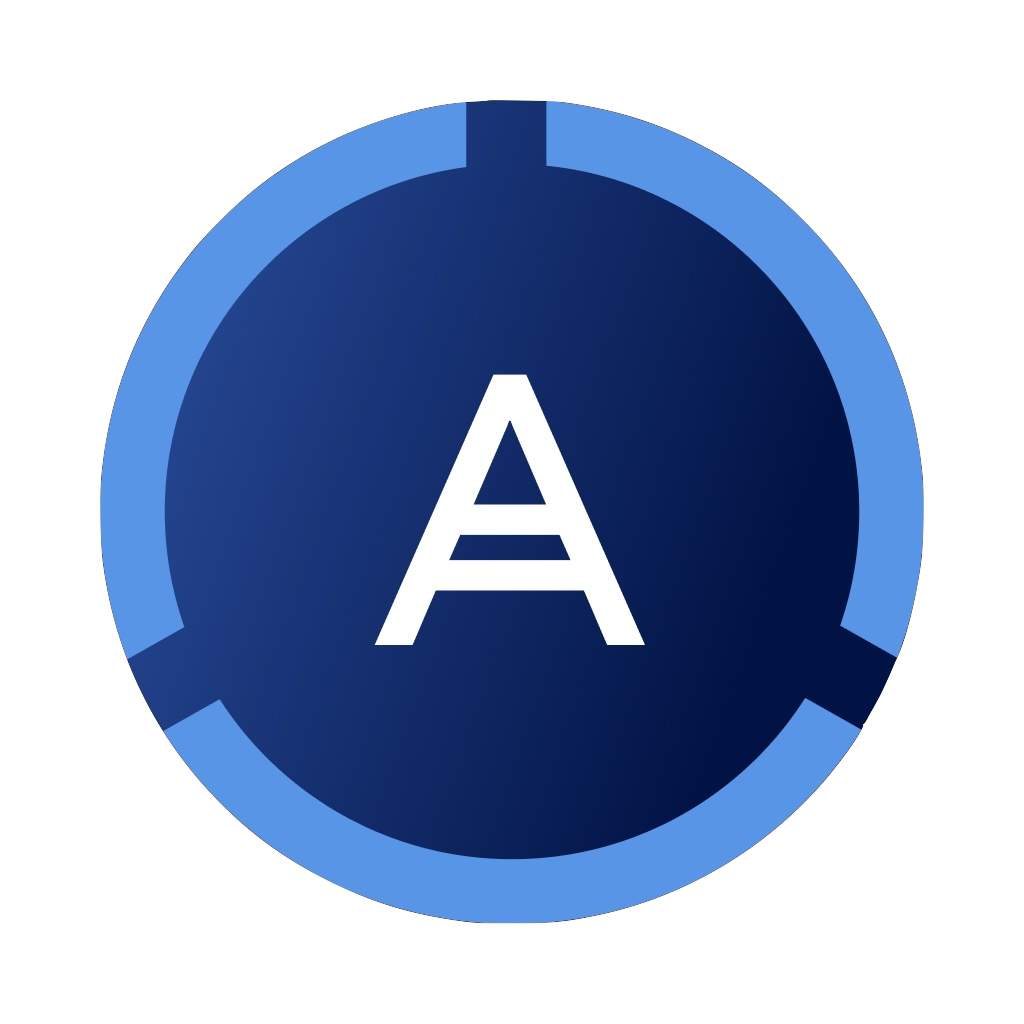Mail is samen met Safari zonder meer het meest gebruikte programma op de Mac en iPhone. Hoeveel tijd besteed jij per dag aan het maken, opzoeken, versturen en uitspitten van mails? Het e-mail programma van Apple heeft zowel op de Mac als op de iPhone en iPad allemaal handige trucjes om minder tijd kwijt te zijn aan dit soort klusjes. Niet iedereen maakt gebruik van alle handige opties in Apple Mail. Daarom geven wij je 7 tips om sneller te werken in Apple Mail.
Wil je grote bestanden versturen met Apple Mail? Lees hier hoe je snel en makkelijk grote bestanden verstuurt met Mail Drop.
1. Multitasken met concepten
Sinds iOS 8 is het op de iPhone en iPad mogelijk om tijdens het maken van een mail terug te gaan naar je inbox en eventuele mappen daarbinnen. Door je concept naar beneden te vegen wordt deze automatisch opgeslagen en kun je in je mail zoeken en bijvoorbeeld een stukje tekst kopiëren. Deze kun je vervolgens weer in je concept plakken door op de titel te tikken. Je kunt zo meerdere mails te gelijk maken en tussendoor opslaan. Kun je je concept niet meer vinden? Houdt dan je vinger even vast op het nieuwe-bericht-icoon rechtsonder (vierkantje met pen). Je ziet dan direct alle opgeslagen concepten.
2. Maak gebruik van veegopties
Je kunt op verschillende manieren een mail markeren, weggooien of bijvoorbeeld op ongelezen zetten. De snelste manier is door gebruik te maken van veegopties. Door met je vinger over de mail te vegen worden er verschillende acties zichtbaar. Van links naar rechts vegen is ‘markeren als ongelezen’ of ‘een herinnering instellen’. Van rechts naar links vegen is ‘verwijderen van de mail’.
Op de iPhone en iPad kun je deze instellingen eventueel nog aanpassen. Ga hiervoor naar Instellingen > Mail > Veegopties.
3. Werk met mappen
Het werkt niet voor iedereen even snel of overzichtelijk, maar door gebruik te maken van mappen kun je meer overzicht creëren. Maak bijvoorbeeld een map aan voor mails waar je later nog naar wilt kijken. Elke mail die binnenkomt waar je niet direct op kunt reageren gaat in deze map. Hier ga je vervolgens op een ander tijdstip doorheen. Zo hou je overzicht in de soms overweldigende stroom met mails zonder iets over het hoofd te zien. Je kunt mappen bijvoorbeeld ook gebruiken om mails te sorteren per project. Vergeet hierbij niet dat er ook een hele slimme zoekfunctie in Mail zit waarbij je (zonder mappen nodig te hebben) snel kunt zoeken op alle mails van één bepaalde afzender.
Als je gebruik maakt van zo’n mappenstructuur, zorg dan dat je mail ingesteld staat als IMAP. Hierdoor kun je zowel op je Mac als op je iPhone en/of iPad bij alle mappen. Om snel bij de veelgebruikte mappen te kunnen op je iPhone of iPad kun je ze ook nog toevoegen aan het postbussen overzicht:
- Open op je iPhone/iPad de Mail app en ga naar Postbussen (linksboven)
- Tik op “Wijzig” rechts bovenaan
- Kies “Voeg postbus toe..”
- Selecteer jouw veelgebruikte map(pen)
- Tik twee keer op “Gereed”
Je kunt nu heel eenvoudig bij je veelgebruikte mappen. Op de iPhone is dit super snel en overzichtelijk!
4. VIP’s en meldingen
Wil je niet constant gestoord worden, maar wel op de hoogte blijven van specifieke mails? Maak dan gebruik van zogenaamde VIP markeringen. Door belangrijke contactpersonen aan te merken als VIP kun je aangepaste meldingen toevoegen. Bijvoorbeeld een andere beltoon of trilpatroon. Ga hiervoor naar de iPhone of iPad Mail app > Postbussen en tik op VIP. Staat VIP er niet bij voeg deze dan eerste toe via de stappen hierboven. Nu kun je VIP’s toevoegen, verwijderen en de meldingen aanpassen. Op de Mac kun je een VIP aanmerken door met de rechtermuisknop op de naam te klikken en te kiezen voor ‘Voeg toe aan VIPs’.
5. Maak groepen en mail deze in één keer
Het adresboek van Apple (Contacten) heeft een aantal handige functies. Eén daarvan werkt samen met Mail en heet: Lijsten. Hiermee kun je meerdere ontvanger in één keer invoeren in Mail.
Sluit Mail af en maak een nieuwe groep aan in Contacten op de Mac door te kiezen voor Archief > Nieuwe lijst. Sleep hier de gewenste contacten in. Open nu het Mail programma en begin met het tikken van de naam van de lijst in het ‘aan’ veld. Doe pijltje naar rechts of tab als je ziet dat de juiste groepsnaam wordt aangevuld. Nu komen alle e-mail adressen uit die groep in het ‘aan’ veld te staan.
6. Mail grote bestanden direct vanuit Mail
Komt het regelmatig voor dat je grote bijlagen moet versturen en gebruik je hier nu WeTransfer of You Send It voor? Zonde van je tijd! In het Mail programma op je Mac zit namelijk een functie met de naam Mail Drop. Hiermee kun je bijlagen tot 5GB versturen zonder Mail te hoeven verlaten. Je kunt dit per postbus activeren bij ‘Accounts’ onder Mail > Instellingen > Accountinformatie.
7. E-mails inplannen voor later
Zit je soms nog in de avonduren of weekenden te werken óf werk je gewoon graag vooruit? Met de inplan functie in Apple Mail is het heel makkelijk geworden om e-mails op een later tijdstip pas te verzenden. Tik hiervoor eerst je e-mail, voeg eventuele bijlagen toe en vul een adres in bij ‘Aan:’. Klik vervolgens op het kleine pijl naar beneden naast het verstuur icoon. Je ziet nu een menu met twee suggesties en de optie om zelf een tijdstip aan te geven. De e-mail komt nu terecht in de postbus ‘Stuur later’. Door daar de mail weer aan te klikken kun je het tijdstip eventueel nog wijzigen of hem helemaal verwijderen.
Op de iPhone of iPad tik je niet één keer op de verzendknop, maar houd je je vinger er even op vast. Nu krijg je weer dezelfde mogelijkheden te zien als hiervoor beschreven op de Mac.
Verder lezen? Hier lees je hoe je weer controle krijgt over je mailbox.